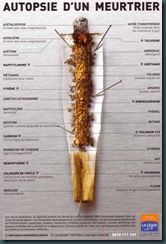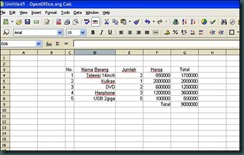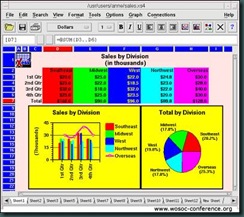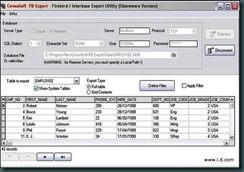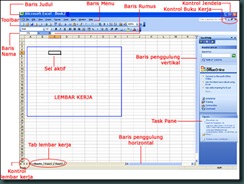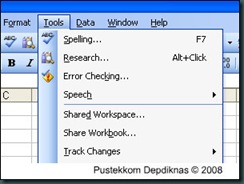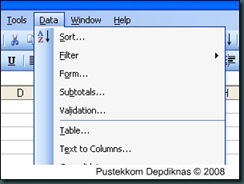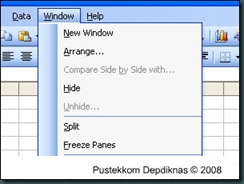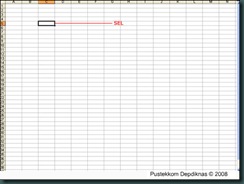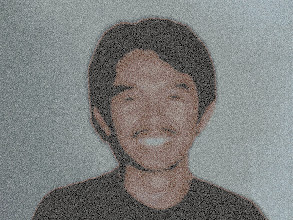Perangkat Lunak Pengolah Angka
Mengenal Perangkat Lunak Pengolah Angka
Perangkat aplikasi pengolah angka adalah software (perangkat lunak) khusus untuk menangani permasalahan yang berkaitan dengan angka. Dalam hal ini, angka yang sering muncul di bidang bisnis, ilmiah, perencanaan, pembuatan statistik, pembuatan lembar kerja, pengelolaan angka untuk perhitungan sebuah data (basis data) dan grafik.
Macam-macam Perangkat Lunak Pengolah Angka
Macam-macam perangkat lunak pengolah angka antara lain : Kspread, Star Office Calc, Open Office Calc, GNOME - GNumeric, Xess, Lotus 123, Microsoft Excel. Adapun yang sekarang banyak digunakan masyarakat adalah Microsoft Excel.
Kspread
Kspread merupakan aplikasi pengolah angka (spreadsheet) yang bersifat open source dan multiplatform. Open Source berarti kita dapat mendownload secara gratis dari internet dan menggunakannya secara bebas.

Gambar 2.1 : Kspread beserta lembar kerja
Star Office Calc
StarOffice Calc merupakan aplikasi pengolah angka yang dikembangkan oleh Sun Microsystem. StarOffice Calc adalah aplikasi pengolah angka yang bersifat multiplatform, yang berarti dapat dijalankan di berbagai sistem operasi termasuk Linux, Solaris, Unix, dan Windows

Gambar 2.2 : Star Office Calc beserta lembar kerja
Open Office Calc
OpenOffice Calc adalah aplikasi pengolah angka yang besifat open source (dapat dibuka melalui sistem operasi apa saja).
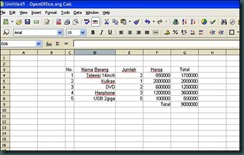
Gambar 2.3 : Open Office Calc beserta lembar kerja
GNOME Office - Gnumeric
Gnumeric adalah aplikasi pengolah angka yang merupakan keluarga dari GNOME Office. Gnumeric bersifat open source. Gnumeric memiliki tampilan yang user friendly di mana jendela Gnumeric dilengkapi dengan menu-menu dan tombol-tombol toolbar.

Gambar 2.4 : GNOME Office - GNUMERIC beserta lembar kerja
Abacus
Abacus adalah aplikasi pengolah angka yang hanya membutuhkan memori kecil dan sangat mudah digunakan. Awalnya Abacus dikembangkan sebaggai proyek mahasiswa di Universitas IST, Portugal di bawah bimbingan Prof. Arlindo Oliveira.

Gambar 2.5 : Abacus beserta lembar kerja
XESS
XESS adalah aplikasi pengolah angka yang dibuat oleh AIS (Applied Information System - www.ais.com) dan dapat dijalankan dikomputer dengan sistem UNIX, Linux, Open VMS dan Windows.
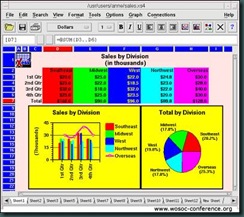
Gambar 2.6 : XESS beserta lembar kerja
Lotus 123
Lotus 123 merupakan aplikasi pengolah angka yang dikeluarkan IBM. Lotus 123 dikeluarkan dalam satu paket bersama-sama aplikasi Office lainya dan dikenal dengan nama Lotus SmartSuite.
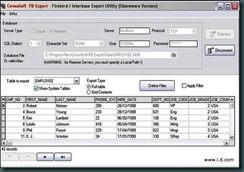
Gambar 2.7 : Lotus 123 beserta lembar kerja
Microsoft Excel
Microsoft Excel adalah aplikasi pengolah angka yang dikeluarkan oleh Microsoft Corporation. Perusahaan perangkat lunak terbesar di dunia. Microsoft memiliki fitur-fitur yang memungkinkannya diintegrasikan dengan aplikasi Microsoft Office lainnya.

Gambar 2.8 : Microsoft Excel beserta lembar kerja
Microsoft Excel Versi 1.0 dapat dijalankan pada komputer IBM PC dengan Micro Processor 80486. Kemudian Microsoft Excel versi 2.0. Microsoft Excel 2000 yang untuk selanjutnya disingkat Excel 2000 merupakan program aplikasi spreadsheet (lembar kerja elektronik). Excel 2000 merupakan pengembangan dari Microsoft Excel versi sebelumnya dengan tujuan agar program aplikasi spreadsheet (lembar kerja elektronik) ini lebih mudah digunakan dan dapat dimanfaatkan semua fasilitas yang ada pada sistem jaringan baik internet maupun intranet.
Tahun 1990 Microsoft Corporation memperkenalkan Microsoft Excel versi 3.0 yang menampilkan window-nya yang tiga dimensi dan mendukung penggunaan memori. Kemudian pada tanggal 6 April 1992, Microsoft Corporation telah mengeluarkan Microsoft Excel 3.1.
Pada tanggal 24 Agustus 1995 Microsoft Corporation secara resmi mengeluarkan versi terbarunya dengan nama Microsoft Excel '95 dan diteruskan dengan versi Microsoft Excel '97 serta dalam tahap penyempurnaan akan dikeluarkan pula versi terbarunya yakni Microsoft Excel 2003.
Menjalankan Aplikasi Microsoft Excel
Ada banyak cara untuk memulai atau membuka program Microsoft Excel 2003. Kita dapat memulai atau menjalankan program Aplikasi Microsoft Excel 2003 dengan menggunakan :
1. Taskbar
2. Desktop
1. Melalui Taskbar
a. Nyalakan komputer dengan menekan tombol Power + Monitor, tunggu sampai komputer menampilkan area kerja (desktop) Windows XP
b. Klik tombol Start yang ada di taksbar
c. Pilih menu Program
d. Pilih menu Microsoft Office
e. Pilih program Microsoft Excel
f. Tampil Spread Sheet (lembaran kerja) Microsoft Excel
Animasi : Mengaktifkan Microsoft Excel 2003 melalui taskbar
2. Melalui Desktop
a. Double klik pada ikon Microsoft Excel
b. Tampil Spread Sheet (lembaran kerja) Microsoft Excel
Animasi : Mengaktifkan Microsoft Excel 2003 melalui desktop
Jendela Microsoft Excel
Jendela Microsoft Excel terdiri dari bagian-bagian yang mempunyai fungsi tertentu. Bagian-bagian itu adalah :
a. Baris Judul
b. Kontrol Jendela
c. Baris Menu
d. Baris Rumus
e. Lembaran Kerja
f. Tab Lembaran Kerja
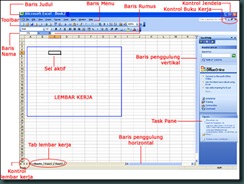
Gambar 4.1 : Jendela Microsoft Excel
A. Baris Judul (Title Bar)
Seperti yang ditampilkan pada Gambar 4.2, baris judul (title bar) terletak dibagian kiri atas jendela Microsoft Excel. Baris judul (title bar) berfungsi untuk menampilkan nama file lembaran kerja yang sedang dibuka. Apabila lembaran kerja yang sedang dibuka belum pernah disimpan; maka secara default lembaran kerja tersebut diberi nama Book1, Book2, dan seterusnya.

Gambar 4.2 : Baris Judul (Title Bar) menampilkan nama file lembaran kerja
B. Kontrol Jendela (Control Window)
Kontrol jendela terletak dibagian kanan atas jendela Microsoft Excel sejajar dengan baris judul. Kontrol jendela berfungsi untuk mengatur tampilan jendela Microsoft Excel. Tombol paling kiri berfungsi untuk me-minimize jendela Microsoft Excel. Tombol tengah berfungsi untuk mengecilkan atau memperbesar tampilan jendela Microsoft Excel. Tombol paling kanan berfungsi untuk menutup jendela Microsoft Excel.

Gambar 4.3 : Kontrol jendela (Control Window)
C. Baris Menu (Menu Bar)
Baris menu (menu bar) memuat menu-menu yang terdapat di Microsoft Excel (Gambar 4.4). Masing-masing menu tersebut mempunyai perintah-perintah yang dikelompokan sesuai dengan fungsi perintah-perintah yang berhubungan. Perintah-perintah yang terdapat pada sebuah menu akan ditampilkan apabila menu tersebut di klik.

Gambar 4.4 : Baris menu (Menu Bar)
Microsoft Excel mempunyai 9 buah menu, yaitu sebagai berikut:
1. Menu File
Menu File memuat perintah-perintah yang berhubungan dengan pengaturan file-file lembaran kerja. Perintah yang terdapat di menu File antara lain: Open, New, Close, Print,Page Setup, Exit dan lain-lain seperti terlihat pada Gambar 4.5

Gambar 4.5 : Tampilan pulldown menu File
2. Menu Edit
Menu Edit memuat perintah-perintah untuk melakukan pengeditan lembaran kerja. Perintah-perintah yang terdapat dalam menu Edit antara lain: Undo, Copy, Paste, Delete, Find, Replace, dan lain-lain. Seperti terlihat pada Gambar 4.6

Gambar 4.6 : Tampilan pulldown menu Edit
3. Menu View
Menu View memuat perintah-perintah untuk mengatur apa saja yang ditampilkan di jendela Microsoft Excel dan mengatur bagaimana tampilan sebuah lembaran. Perintah-perintah yang terdapat dalam menu View antara lain Normal, Page break Preview, Task Pane, Toolbars, Formula bar, Status Bar, Header and Footer, Comments, CustomViews, Full Screen, Zoom. Seperti terlihat pada Gambar 4.7

Gambar 4.7 : Tampilan pulldown menu View
4. Menu Insert
Menu Insert memuat perintah-perintah yang berhubungan dengan penyisipan. Perintah yang terdapat di menu Insert antara lain: Cells, Rows, Columns, Worksheet, Chart, Symbols, dan lain-lain seperti terlihat pada Gambar 4.8

Gambar 4.8 : Tampilan pulldown menu Insert
5. Menu Format
Menu Format memuat perintah-perintah untuk melakukan pengaturan sel. Perintah-perintah yang terdapat dalam menu Format antara lain: Cells, Row, Column, Sheet, Autoformat, Style dan lain-lain. Seperti terlihat pada Gambar 4.9

Gambar 4.9 : Tampilan pulldown menu Format
6. Menu Tools
Menu Tools memuat perintah-perintah pendukung untuk pengaturan lembar kerja. Perintah-perintahnya antara lain: Speeling, Speech, Protection, Macro, dan lain-lain. Seperti terlihat pada Gambar 4.10
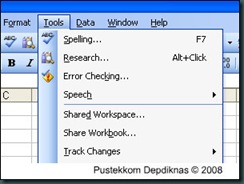
Gambar 4.10 : Tampilan pulldown menu Tools
7. Menu Data
Menu Data memuat perintah-perintah yang berhubungan dengan pengaturan data. Perintah yang terdapat di menu Data antara lain: Sort, Filter, SubTotal, Table, TexttoColumn dan lain-lain seperti terlihat pada Gambar 4.11
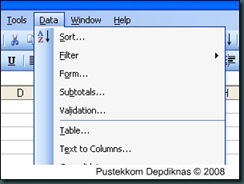
Gambar 4.11 : Tampilan pulldown menu Data
8. Menu Window
Menu Window memuat perintah-perintah untuk melakukan pengaturan tampilan lembaran kerja. Perintah-perintah yang terdapat dalam menu Window antara lain: New Window, Arrange, Hide, Split, Freeze Panes, dan lain-lain. Seperti terlihat pada Gambar 4.12
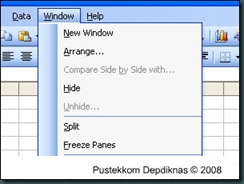
Gambar 4.12 : Tampilan pulldown menu Window
9. Menu Help
Menu Help memuat bantuan yang umum diperlukan untuk menjelaskan fungsi dan contoh penggunaan perintah di Excel. Perintah-perintah yang terdapat dalam menu Help antara lain Microsoft Excel Helps, Show Office Assistant, Contact Us, Check for Update dan lain-lain. Seperti terlihat pada Gambar 4.13

Gambar 4.13 : Tampilan pulldown menu Help
D. Baris Rumus (Menu Formula) dan Fungsi (Function)
Rumus (formula) adalah suatu bentuk perhitungan yang dibuat oleh kita sendiri dengan tujuan tertentu, misalnya menjumlahkan, mengurangkan, dan mengalikan. Melalui rumus ini, kita dapat memasukan data dengan menggunakan operator hitung (operator aritmatik), diantaranya adalah :
+ (plus) : penjumlahan
* (kali) : perkalian
^ (pangkat) : pemangkatan
- (minus) : pengurangan
/ (bagi) : pembagian
E. Lembaran Kerja
Lembaran kerja Micrososft Excel berbentuk tabel yang terdiri dari kolom-kolom dan baris-baris. Setiap kolom mempunyai kepala kolom yang dimulai dari A,B,C, .Z, AA, AB, dan seterusnya sampai kolom IV. Jumlah kolom 256 diawali kolom A dan diakhiri kolom IV. Sebaliknya, baris mempunyai kepala baris yang dimulai dari 1, 2, 3, dan seterusnya sampai baris 65536.
Setiap kotak yang terdapat di lembaran kerja disebut dengan sel. Setiap sel mempunyai alamat yang merupakan kombinasi dari kolom dan baris dimana sel tersebut berada. Misalnya sel yang terdapat dikolom H baris ke 15, maka sel tersebut disebut dengan sel H15. Alamat sel tersebut akan digunakan sebagai acuan dalam perhitungan, baik menggunakan rumus maupun fungsi-fungsi yang terdapat di Microsoft Excel.
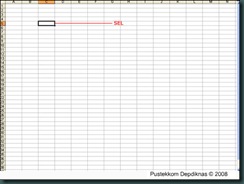
Gambar 4.14 : Lembaran Kerja
F. Tab Lembaran Kerja
Tab lembaran kerja terdapat pada bagian bawah jendela Microsoft Excel dan sejajar dengan scroll bar horizontal. Tab lembaran kerja berfungsi untuk mengaktifkan sebuah lembaran kerja. Tab lembaran kerja yang aktif akan tampak lebih terang dari pada tab lembaran kerja yang lain. Lembaran kerja diaktifkan dengan cara mengeklik tab lembaran kerja yang bersangkutan.

Gambar 4.15 : Tab Lembaran Kerja
Mengatur Tampilan Jendela Microsoft Excel
Mengatur Ukuran Lembaran Kerja
Kita dapat mengatur lembaran kerja agar ditampilkan lebih besar atau lebih kecil dengan menggunakan perintah Zoom. Bila kita memperbesar tampilan lembaran kerja, teks dan sel yang terdapat di lembaran kerja tersebut akan terlihat lebih besar. Namun, bagian lembaran kerja yang dapat ditampilkan di monitor akan akan lebih sedikit. Sebaliknya, apabila kita memperkecil tampilan lembaran kerja, teks yang terdapat di lembaran kerja akan terlihat lebih kecil, tetapi bagian lembaran kerja yang ditampilkan akan lebih banyak.
Langkah-langkah yang dapat diikuti untuk memperbesar atau memperkecil tampilan lembaran kerja adalah sebagai berikut:
1. Dari menu View, klik Zoom. Kotak dialog Zoom akan ditampilkan
2. Pilihlah perbesaran yang diinginkan
3. Klik tombol OK
Animasi : Mengatur perbesaran lembaran kerja menggunakan
kotak dialog Zoom dan tombol Zoom
Menampilkan Toolbar
Secara default, Microsoft Excel hanya menampilkan toolbar standar dan formating. Bila kita ingin menampilkan tombol toolbar yang lain, dapat dilakukan dengan langkah-langkah berikut ini :
1. Dari menu View, klik toolbars. Daftar toolbar akan ditampilkan. Tombol toolbar yang sudah ditampilkan akan mempunyai tanda cek (v) didepannya.
2. Carilah toolbar yang ingin ditampilkan
3. Klik tombol yang ingin ditampilkan. Tombol-tombol toolbar tersebut akan ditampilkan di toolbar.

Gambar 5.1 : Menampilkan Toolbar
Mengatur Jendela Microsoft Excel
Bila kita hanya membutuhkan lembaran kerja yang tidak lebar, kita dapat menghilangkan scroll bar horizontal di jendela Microsoft Excel dan menampilkannya kembali bila dibutuhkan. Untuk menampilkan atau menyembunyikan scroll bar horizontal, kita dapat lakukan dengan langkah-langkah berikut ini :
1. Dari menu Tools, klik Options. Kotak Dialog Options akan ditampilkan
2. Klik Tab View
3. Berilah kotak cek pada bagian jendela yang ingin ditampilkan, misalnya Horizontal scroll bar untuk menampilkan scroll bar horizontal atau hilangkan tanda cek untuk tidak menampilkannya.
4. Klik tombol OK

Gambar 5.2 : Mengatur jendela Microsoft Excel
source: E-dukasi.net